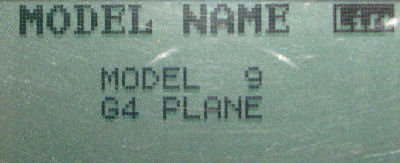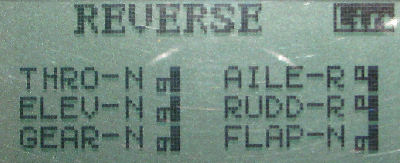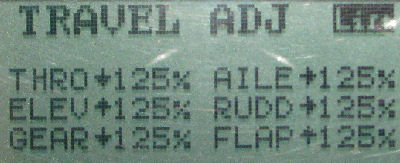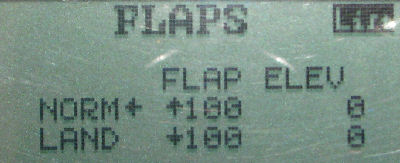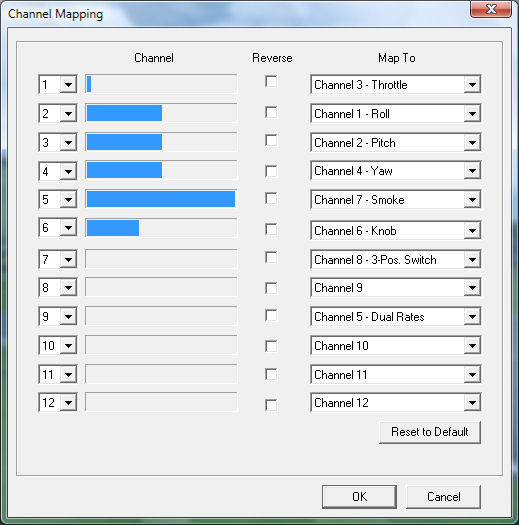Setup for use with planes
The Spektrum DX6i can be used with RealFlight.
To do this, please follow the easy steps below and
you will enjoy controlling your RealFlight airplanes,
including functions like smoke and flaps control.
Note: This tutorial is aimed at setting up the RealFlight
and the DX6i for Airplanes. If you would like
to setup a different slot on your DX6i for helicopters, please
follow the helicopter setup tutorial.
The hook-up
To connect your DX6i to RealFlight, simply plug-in
the cable that came in the RealFlight box into the
back of the RealFlight controller (square connector)
and connect it to the back of your DX6i (headphone
like connector).
Please note, do not turn on your DX6i. Once
you plug in the cable in the back, it should turn
on automatically.
Model setup on the DX6i
For convenience, create a new model on your DX6i.
To do this, use "Model Select" in the "Adjust List"
and select an unused model (I used model #9).
Set the model type to ACRO:

Name it something like "G4 Plane" in the "Model Name" screen.
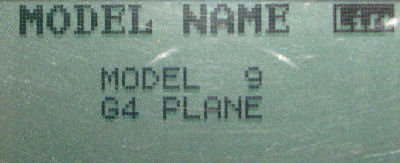
Set the servo reversing like this:
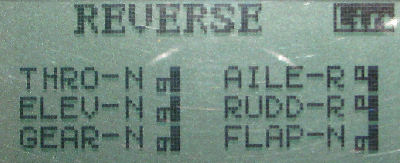
Back in the "Adjust List", maximize all end-points in the "Travel Adj." menu:
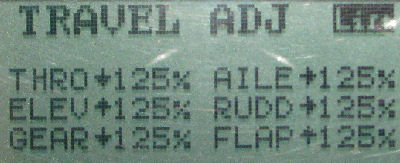
Finally, set the flap percentages to your liking. For planes with
flaps (like the stock Cescna 182), these percentages work as expected.
The flap switch toggles this up and down. If unsure, set both to 100% (up and down).
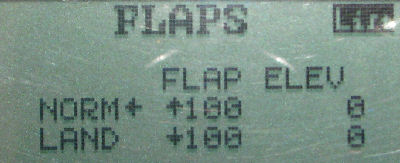
All done on the DX6i!
RealFlight channel mapping
After our transmitter is setup, we turn our attention
to RealFlight. Launch the application and select
"Interlink Elite Transmitter 6 channel" from the
"Controller -> Select Controller" menu.
Then select "Channel mapping" and set as following:
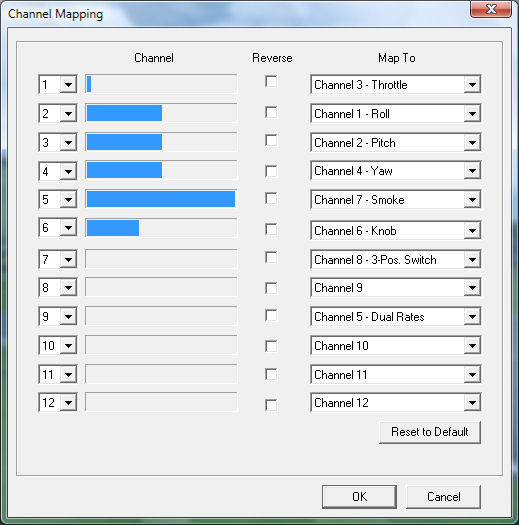
You can now try taking a plane for a spin. The gear
switch toggles smoke and the flap switch operates the
flaps for planes that support them.
Tips and Tricks
-
Feel free to enable exponential controls on your DX6i. The settings will
work as expected in G4 as well.
-
To reset your model after a crash, hit the space bar on your keyboard.
-
Select the "Interlink Elite" controller one time at the beginning
of your session and hit the reset button on the remote to
validate your controller. Then switch back to the DX6i.
All done!
Your DX6i is now all setup and ready to control airplanes
in RealFlight G4.